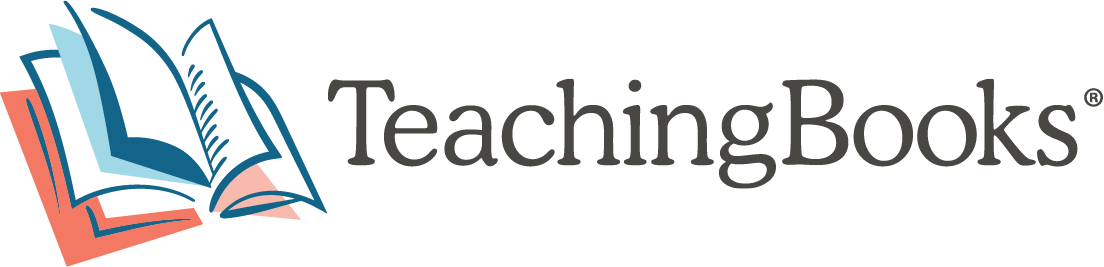TeachingBooks Technology Integrations
Below are directions to activate TeachingBooks within your technology systems.
Canvas
Set up TeachingBooks as an External Course Material in Canvas with the following LTI credentials:
- Go to the EduApp Center and add the TeachingBooks app
- Use the following LTI credentials when prompted:
- Key: *login to view*
- Secret: *login to view*
Chrome Extension
- For any computer, download the free extension from the Chrome Store to integrate TeachingBooks Book Connections into your Google searches.
- For Google districts/libraries, administrators who manage Chrome policies from the Google Admin console can automatically install the extension for users in your organization following this guide.
ClassLink
- Search for TeachingBooks in the ClassLink Global App library from within your management console.
- Add the OAuth version for single sign-on access. The Legacy version uses an outdated Form Post + Extension setup and should not be used.
- Email to hello@teachingbooks.net your Tenant ID and any active email domains for teachers and students (e.g. @teachingbooks.net and @students.teachingbooks.net).
- TeachingBooks will confirm that we have setup the authentication.
- Set the sharing rules to district-wide for all schools, students, teachers, and administrators so that the TeachingBooks icon appears in their portals for 1-click access**.
**Note: TeachingBooks doesn't store/collect student data
TeachingBooks does not need student rosters. Instead, students receive 1-click anonymous access via the
SSO app. If needed, TeachingBooks' privacy policy is at TeachingBooks.net/Policies.
Clever
- Request the app for Instant Login here: https://schools.clever.com/applications/add/teachingbooks
- TeachingBooks will approve the request.
- Once approved, set the sharing rules to district-wide for all schools, students, teachers, and administrators so that the TeachingBooks icon appears in their portals for 1-click access**.
**Note: TeachingBooks doesn't store/collect student data
TeachingBooks does not need student rosters. Instead, students receive 1-click anonymous access via the
SSO app. If needed, TeachingBooks' privacy policy is at TeachingBooks.net/Policies.
Destiny
Make TeachingBooks accessible from Destiny with the following two steps:
- Add direct access links/buttons to add your library homepages using the codes at TeachingBooks.net/Embed.
- Tie TeachingBooks into your Discover tool so that these resources about books and authors are searchable and accessible from Destiny.
Here's a step-by-step pdf guide (TeachingBooks.net/DestinyGuide) and you'll also need the following credentials:
- Username: *login to view*
- Password: *login to view*
For additional assistance, please contact Follett Destiny Support.
Phone: 888-511-5114 Select 'Technical Support'
Email: techsupport@follett.com
EZProxy
Stanza for TeachingBooks:
- Title school.TeachingBooks.net
- URL https://school.TeachingBooks.net/
- HJ school.TeachingBooks.net
- DJ school.TeachingBooks.net
Google Classroom
- Use resources from TeachingBooks in your Google Classroom lessons and assignments via the Sharing Tools.
Google SSO
To activate Google SSO, please send all email domain(s) in use by staff and students to hello@TeachingBooks.net. Note: TeachingBooks does not use student rosters. Instead, students receive 1-click anonymous access via Google SSO. If needed, TeachingBooks' privacy policy is at TeachingBooks.net/Policies.
IP-based Password Free Access
Email hello@teachingbooks.net with your external IP addresses to provide password-free access from within your institution. These can be sent in one of three ways (please separate ranges with commas):
- Single address (e.g. 158.178.24.1)
- Address range (e.g. 158.178.24.1-158.178.25.255, 162.187.24.1-158)
- Address range in CIDR code (e.g. 158.178.24.0/23)
MackinVIA
Email eservices@mackin.com with the following request:
Hello Mackin Team,
We have a license to TeachingBooks. Please setup TeachingBooks in my MackinVIA portal and email our Mackin IDs to TeachingBooks for authentication.
Thank you!
Mackin will migrate TeachingBooks access into your MackinVIA account, and confirm with you when complete.
OPALS
Email info@opalsinfo.net and cc accounts@teachingbooks.net with the following request:
Hello OPALS Team,
We have a license to TeachingBooks and we would like to have TeachingBooks integrated into OPALS. Can you please assist us with this process?
Thank you!
SAFARI Montage
Email TechSupport@safarimontage.com with the following message:
Hello SAFARI Montage Team,
We have a license to TeachingBooks. Please setup TeachingBooks in my SAFARI Montage LOR and email TeachingBooks for authentication.
Thank you!
The SAFARI Montage team will confirm with you when the integration is complete.
Schoology
Setup TeachingBooks as an External Course Material in Schoology with the following LTI credentials.
- Go to the Schoology App Center and add the TeachingBooks app
- Use the following LTI credentials when prompted:
- Key: *login to view*
- Secret: *login to view*
Sora Discovery
The Sora Discovery feature allows students and staff seamless access to the digital books in your Sora collection directly from TeachingBooks. This is enabled for all customers who have both TeachingBooks and Sora. To learn more about this feature or to opt out, visit: TeachingBooks.net/SoraDiscovery
Sora Wishlist
Enable the Sora Wishlist feature and learn what titles your students, teachers, and staff would like in your Sora account! This feature allows TeachingBooks users to request a book in your school or district's collection. License coordinators will receive a report once a month with newly requested titles. To request this activation and learn more, visit Sora Discovery Wishlist Activation.
Sora Extra
Quickly navigate to TeachingBooks in your Sora app by enabling the TeachingBooks Extra for Sora. Simply email hello@TeachingBooks.net with the following request:
Hello TeachingBooks Team,
We have a license to TeachingBooks and would like to activate the TeachingBooks Extra in our Sora app.
Thank you!
The TeachingBooks team will confirm with you when the integration is complete.
TekData SNAP
Email the following to accounts@TeachingBooks.net:
- Your request to integrate TeachingBooks into SNAP
- Your contact information
TEkData and/or TeachingBooks will confirm with you when complete.
Titlewave
- Sign in to Titlewave
- Look up a title
- Find TeachingBooks instructional materials on each title page
- Click on materials and then instantaneously access resources from Titlewave on TeachingBooks
TLC
Email support@TLCdelivers.com with the following message:
Hello TLC Team,
We have a license with TeachingBooks. Please setup TeachingBooks in my LS2 PAC and email TeachingBooks for authentication.
Thank you!
The TLC team will confirm with you when the integration is complete.